-
프리미어 프로 강좌, 01. 시작하기 / 프로젝트 생성하기프리미어 프로 강좌 2021. 3. 11. 15:46반응형
프리미어 프로 기초 강좌 첫 번째는 프리미어 프로 다운로드 후 새로운 프로젝트를 생성하고 편집을 위한 작업 보드의 기초 용어를 정리해볼 생각이다.
이 강좌는 어도비 프리미어 프로 2021 버전 / 영문판을 기준으로 한다. 만일 아직 프리미어를 다운로드하지 않았다면 다운로드 먼저!
프리미어 프로 2020 가격 / 무료 체험하기
어도비의 프리미어 프로 2020은 '유료' 영상편집 프로그램이다. 가장 보편적으로 사용하는 영상 편집 툴이지만, 아무래도 유료 프로그램이다 보니 선뜻 다운로드하여 사용하기에 부담스러운 부
begaemi.tistory.com
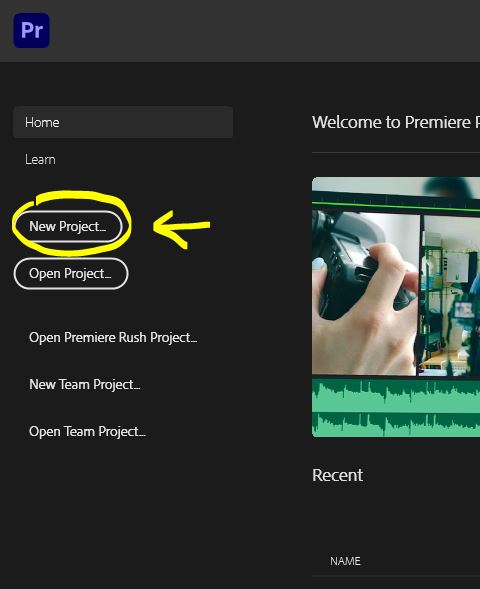
프리미어 프로를 시작한 후 먼저 해야 할 일은 작업할 프로젝트를 생성/설정해주는 일이다. 위에 그림에 보이는 'New Project' 클릭!
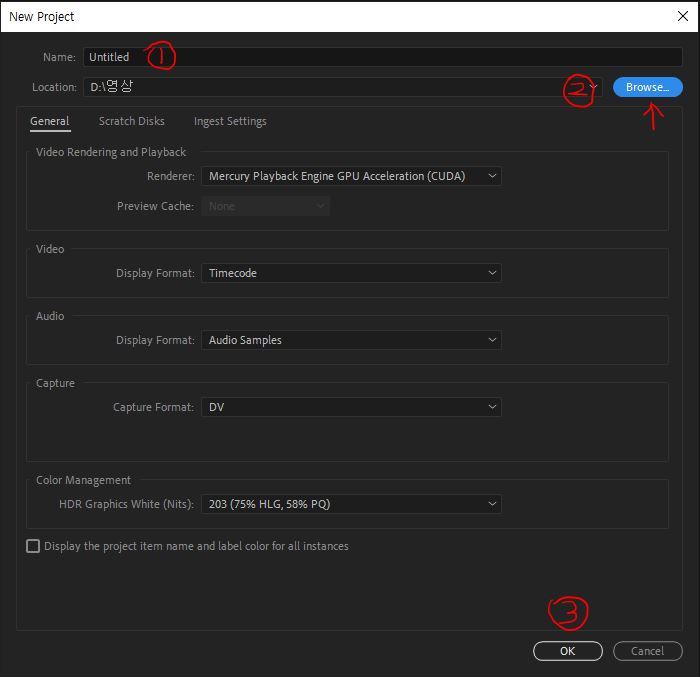
그러면 New Project를 생성할 수 있는 설정창이 뜨는데 여러가지 복잡해 보이지만 어차피 영상 사이즈에 따라 프리미어가 알아서 프로젝트를 설명해 주기 때문에 중간에 있는 다른 부분은 건드리지 말고,
1. 프로젝트 이름 정하기.
2. 프로젝트 파일 저장 위치 정하기.
이 두 가지만 해준 후 OK를 눌러서 프로젝트를 생성해주면 된다.
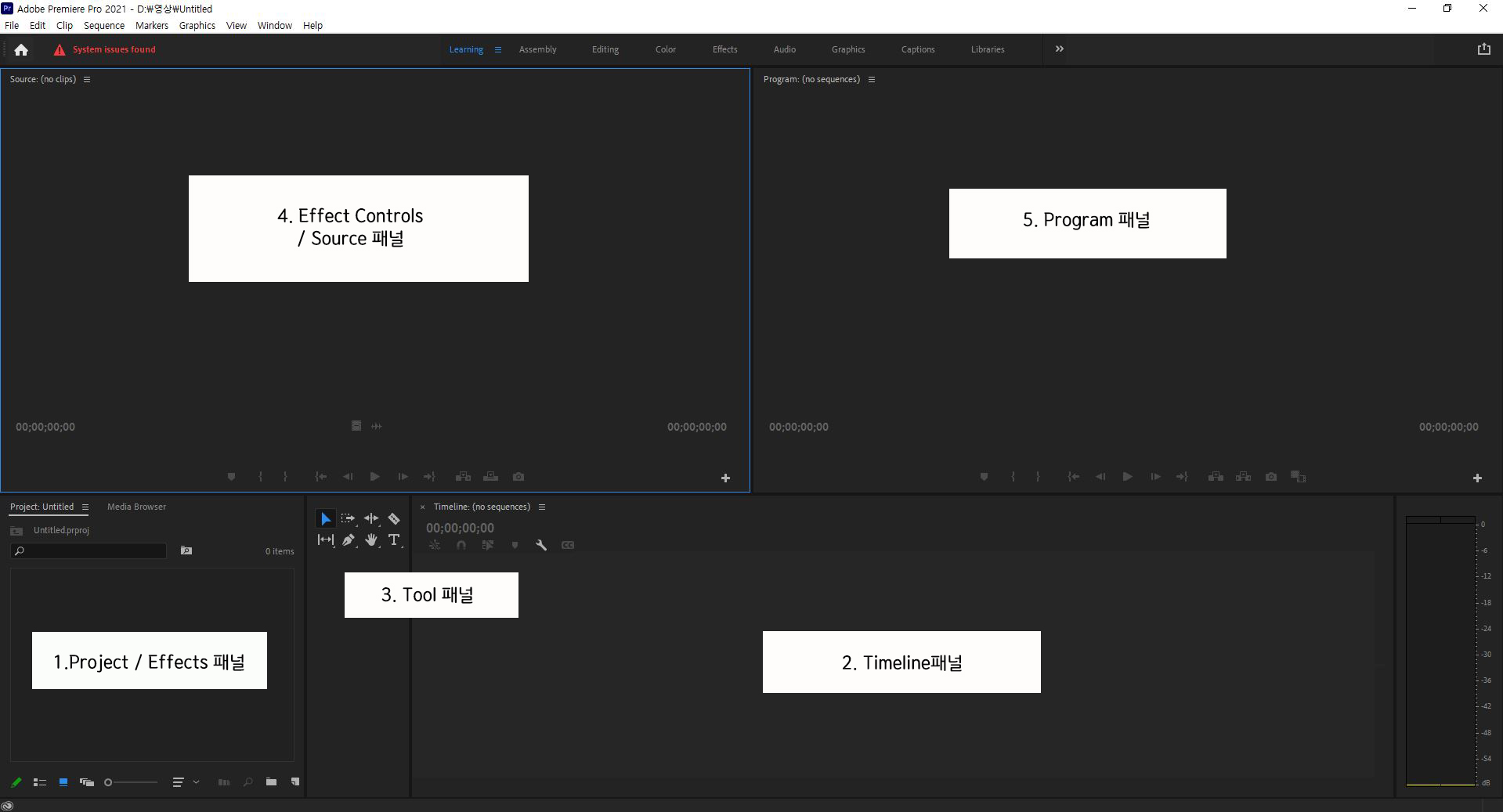
그럼 이렇게 기본 작업 보드가 나오게 된다. 프리미어 작업 보드 크게 5개의 패널로 구성이 되어 있는데 각 패널의 설명은 다음과 같다.
1. Project / Effects 패널
먼저, Project 패널은 작업 할 동영상이나 사진, 음악 등의 미디어 파일이 리스팅 되는 곳이다. 같은 위치에 Effects 패널이 함께 있는데 이 패널은 말 그대로 비디오나 오디오에 적용할 수 있는 효과 목록이 표시되는 곳이다.
2. Timeline 패널
타임라인 패널은 실제 영상을 편집하기 위한 작업대의 개념으로 생각하면 된다. 이곳으로 편집하고 싶은 영상을 드래그 해 가지고 와서 컷을 자르고 효과를 입히든 등의 작업을 하게 된다.
3. Tool 패널
툴 패널은 미디어 편집을 위한 각종 도구들의 아이콘이 모여 있는 곳이다. 이 도구들을 직접 클릭하지 않고도 단축키로 선택할 수도 있지만, 기본적으로는 이 패널에서 편집 도구를 선택할 수 있다고 생각하면 된다.
4. Effects control / Source 패널
이펙트 컨트롤 패널은 Effects 패널에서 지정한 효과의 세부 수치를 조정하는 패널이다. 영상의 위치나 크기, 효과의 정도 등을 조절할 수 있다.
소스 패널은 선택한 미디어 파일을 편집 전 미리 볼 수 있는 공간이다. 영상의 길이가 긴 경우에는 소스 패널에서 영상을 먼저 확인하고 필요한 부분만 타임라인 패널로 옮겨 편집할 수 있다.
+ 프리미어 프로 패널 설정 팁!
프리미어를 사용하다 보면 간혹 패널의 위치가 뒤바뀌는 경우가 종종 발생하는데 그렇기 때문에 먼저 본인에게 편리한 작업 환경을 설정 후 저장해두는 것이 중요하다.

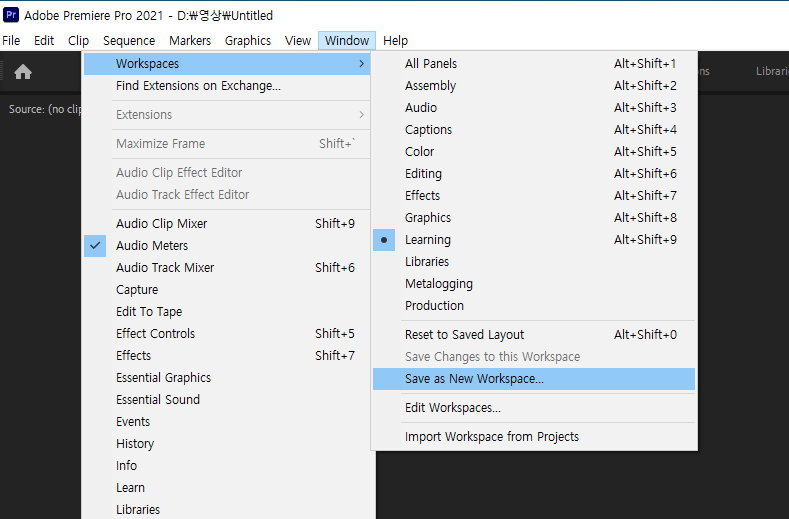
내 경우에는 왼쪽처럼 타임라인과 프로그램 패널 크기를 넓히고 툴 패널은 한 줄로, 프로젝트 이펙트/소스 패널과 프로젝트/이펙트 패널은 상대적으로 작게 두는 게 작업하기에 편해서 그렇게 재구성을 하고 (설정하는 건 각 패널의 경계 부분에 마우스를 가져다 대면 패널 크기를 조절할 수 있는데 그 부분을 드래그해서 조정하면 된다.) [Window] - [Workspace] - [Save as New Workspace]를 클릭해 프로젝트 패널 구성을 저장해준다.
그 이후에 만일 작업 중 패널 위치가 뒤틀리면 [Window] - [Workspace] - [Save as New Workspace]로 불러오면 된다.
오늘 프리미어 프로 강좌에서는 프리미어 프로를 실행하고 프로젝트를 생성하고 패널을 구성하는 방법까지 배워보았다. 다음 번 강좌에서는 컷 편집을 위한 기초에 대해 포스팅해보겠다.
반응형'프리미어 프로 강좌' 카테고리의 다른 글
프리미어 프로 강좌, 02-1. 컷편집 - 시퀀스 생성하기 (0) 2021.03.18