-
프리미어 프로 강좌, 02-1. 컷편집 - 시퀀스 생성하기프리미어 프로 강좌 2021. 3. 18. 14:46반응형
이번 강좌에서는 컷편집을 위한 첫 번째 단계인 시퀀스를 생성하는 단계에 대해 알아보려고 합니다. 보통의 영상편집은 '컷편집 - 자막쓰기 - 음향편집 - 효과 및 톤보정'의 단계로 이루어지는 것이 일반적인데요. 그 중 시퀀스 생성하기는 컷 편집을 위한 첫 단계라고 할 수 있습니다.
프리미어 프로에서 '시퀀스 생성'은 마치 그림을 그리기 위한 도화지를 준비하는 작업과도 비슷합니다. 작은 스케치북에 그림을 그릴 것인지, 넓고 큰 캔버스에 그림을 그릴 것인지 선택하는 과정이라고도 볼 수 있죠.
프리미어 프로 강좌, 01. 시작하기 / 프로젝트 생성하기
프리미어 프로 기초 강좌 첫 번째는 프리미어 프로 다운로드 후 새로운 프로젝트를 생성하고 편집을 위한 작업 보드의 기초 용어를 정리해볼 생각이다. 이 강좌는 어도비 프리미어 프로 2021 버
begaemi.tistory.com
물론, 따로 시퀀스를 생성하지 않고 본인이 촬영한 영상을 Timeline 패널로 드래그 하는 것만으로도 시퀀스 생성이 가능하긴 합니다. 이런 경우에는 본인이 촬영한 영상 해상도에 딱 알맞는 시퀀스를 설정할 수 있다는 점에서 장점이 있습니다.
하지만 오늘은 일반적으로 유튜브에서 많이 사용되는 규격으로 시퀀스를 만드는 연습을 해보도록 하겠습니다.
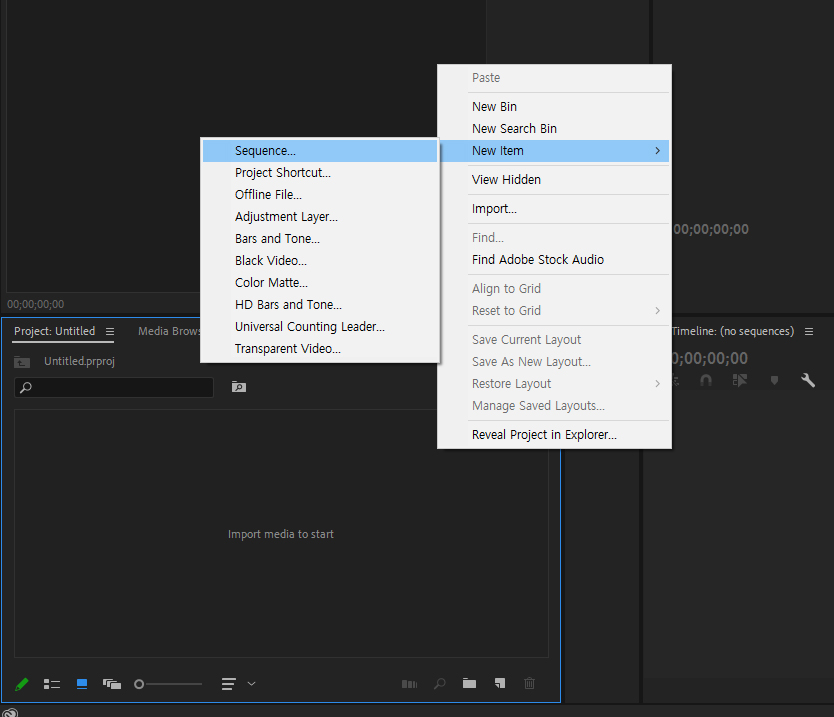
1) Project 패널의 빈 곳에서 마우스 오른쪽 버튼을 클릭합니다.
2) 메뉴 바가 뜨면 [New-Item] - [Sequence]를 선택합니다.
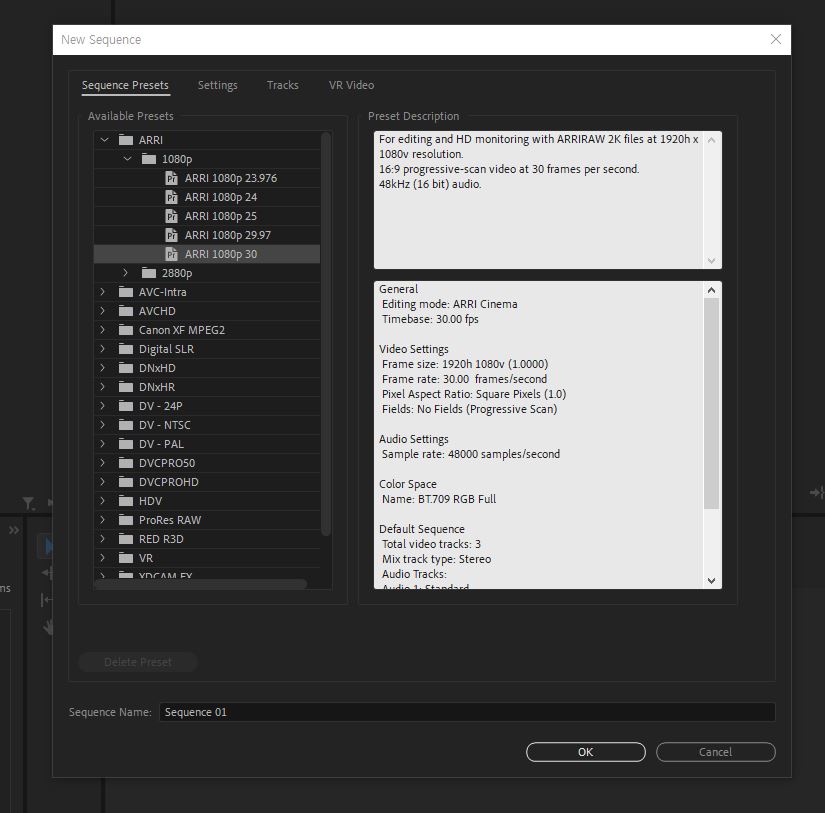
그러면 새로운 시퀀스를 만들 수 있는 대화상자가 뜨게 되는데 여기에서,
3) [ARRI] - [1080p] - [ARRI 1080p 30]을 선택합니다. (일반적으로 가장 많이 사용되는 규격입니다)
4) Squence Name은 원하는 이름으로 설정하고 OK를 클릭합니다
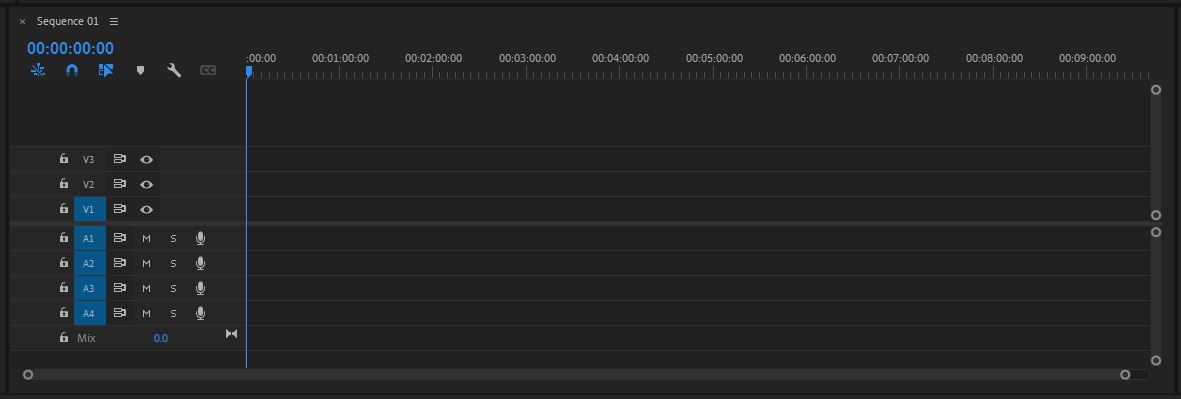
Time Line 패널이 이런식으로 바뀌면 시퀀스가 잘 만들어 진 겁니다.
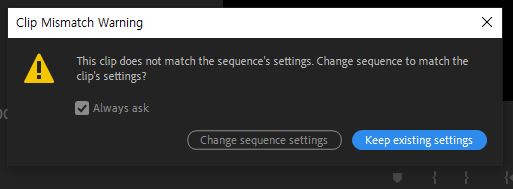
5) 시퀀스 만들기가 끝나면 Project 패널에 불러온 동영상을 Time Line 패널로 드래그해서 옮깁니다. 이 과정까지 거치면 컷편집을 할 수 있는 모든 준비가 끝나는 겁니다.
6) 동영상을 드래그해서 옮길 때 위와 같은 경고 메세지가 뜨는 경우가 있습니다. 본인이 촬영한 영상과 만들어 둔 시퀀스 규격이 맞지 않은 경우에 다음과 같은 메시지가 뜨게 되는데 걱정하지 말고 'Keep existing settins'를 클릭해서 만들어둔 시퀀스에 동영상이 맞도록 설정해줍니다.
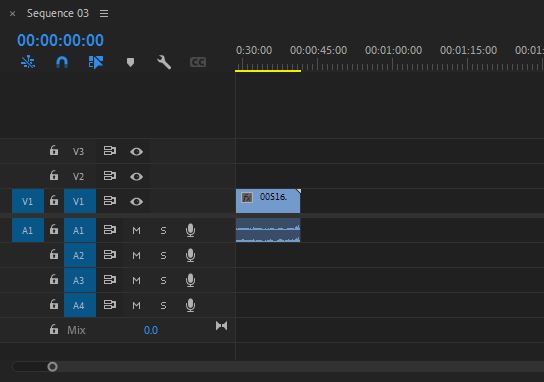
7) 동영상을 타임라인 패널로 불러온 것이 이렇게 표시 되면 컷편집을 하기 위한 준비과정이 완료!
다음 번에는 본격적으로 프리미어 프로에서 컷편집을 하기 위한 아이콘들과 영상을 자르고 붙이는 방법 등에 대해서 알아보도록 할게요 :)
반응형'프리미어 프로 강좌' 카테고리의 다른 글
프리미어 프로 강좌, 01. 시작하기 / 프로젝트 생성하기 (0) 2021.03.11